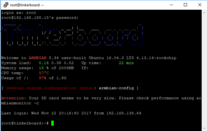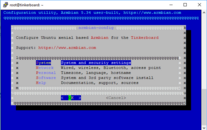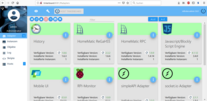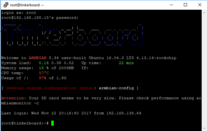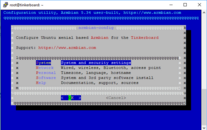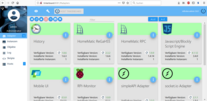Inbetriebnahme der Basis: iobroker und HomeMatic piVCCU ziehen auf dem Board ein und lernen sich kennen.
Basis des Systems ist ein Tinkerboard von Asus. Es ist völlig schnittstellenkompatibel zum Raspberry, bietet aber doppelt so viel Arbeitsspeicher und eine etwas schnellere CPU. Ideal also, falls das System im Laufe der Zeit noch ein wenig wachsen soll. Im Handel sind zwei Versionen erhältlich, einmal nur mit SD Karten Slot und einmal mit eingebauter eMMC. Ich habe mich für erstere Version entschieden. Dazu noch eine passende SD Karte sowie ein Netzteil. Kühlkörper wird mitgeliefert und ist schnell montiert. Hardwareseitig wird der Kleinrechner um ein Funkmodul „HM-MOD-RPI-PCB“ ergänzt, dass eine Ansteuerung der Homematic Komponenten ermöglicht. Das Modul wird als Bausatz geliefert und ist auch durch Ungeübte schnell und einfach aufzubauen. Der Hersteller bietet auf seiner Webseite ein ausführliches Video an, um das aus vier Teilen bestehende Set startbereit zu machen. Im Prinzip gilt es eine Buchse und ein Funkmodul mit der Basisplatine zu verlöten und auf den Port des Raspberry zu stecken. Ergänzend wird die Zuleitung der Versorgungsspannung durch einen Ferritring geführt.
Als nächster Schritt wird die microSD Karte für den Einsatz in der neuen Smart Home Zentrale vorbereitet. Meine Wahl fiel auf die Kombination piVCCU und iobroker, für das es ein Basisimage gibt, dass es nun herunterzuladen gilt. Auf der Seite www.iobroker.net/docu/ findet sich das gewünschte unter dem Titel „Homematic All-In-One mit piVCCU“. Bitte darauf achten das Image für das Tinkerboard auszuwählen. Über den Browser der Wahl herunterladen und abspeichern. Um das Image auf die SD Karte zu übertragen empfiehlt sich der Win32 Diskmanager. Die Karte dazu in den Leser der mit dem Computer verbunden ist einlegen und das Programm starten. Unter Image-Datei die soeben heruntergeladene ZIP-Datei - Entpacken über die windowseigenen Tools nicht vergessen - auswählen, das Laufwerk in dem die SD Karte liegt unter Datenträger angeben und die Schaltfläche „Schreiben“ anklicken. Sicherheitsnachfrage bestätigen und schon wird das Image auf die Karte geschrieben. Sollte Windows nach dem Schreiben darauf die bestehen eine neue gefundene Partition formatieren zu wollen, kann der Vorgang bedenkenlos abgebrochen und der Imager beendet werden. SD Karte ordentlich via Windows-Explorer auswerfen und in das Tinkerboard einlegen.
Den Zugang zum Internet erhält er via Ethernetkabel. Dann das mit dem Ferritring vorbereite Steckernetzteil - ausgelegt auf zwei Ampere sollte es allen Eventualitäten genügen - anstecken und den Kleincomputer starten.
Als erstes gilt es nun sich auf das Tinkerboard einzuloggen und das zugegegeben schon etwas angestaubte Basis-Image zu aktualisieren und die Sicherheit zu erhöhen. Ich verwende dazu PuTTY. Das Programm ist frei verfügbar im Internet erhältlich und schnell lokal installiert. Nach dem Starten erscheint der PuTTY Configuration Dialog. Für den Moment genügt es unter „Host Name (or IP-Address)“ „tinkerboard“ einzugeben und den Knopf „Open“ anzuklicken. Sollte das nicht klappen und die Namensauflösung scheitern, kann alternativ auch die IP-Adresse in dieses Feld eingegeben werden. Euer Router verrät diese in der Administrationsoberfläche. Tipp: meine FritzBox! habe ich angewiesen, dem Tinkerboard immer die gleiche Adresse zuzuweisen. Beachtet auch, dass das Board zweimal in Eurer Übersicht auftaucht. Einmal als iobroker und einmal als Homematic piVCCU. Doch dazu später mehr..
Steht die Verbindung, könnt ihr euch mit „root“ und dem Passwort „1234“ einloggen. Dieses Standardpasswort werden wir gleich ändern. Dazu
sudo passwd root
in die Konsole eingeben und den Anweisungen folgen.
sudo adduser smarthome
ergänzt einen neuen Nutzer “smarthome“ im System ohne Rootrechte.
Um die SD Karte vollständig für die Installation nutzen zu können
sudo /etc/init.d/resize2fs start
eingeben und warten bis das Programm „OK“ zurückmeldet. Mit
sudo armbian-config
schließlich runden wir die Basisinbetriebnahme ab. Wichtig ist der Menüpunkt „Personal Settings“. Gebt dort die richtige Zeitzone ein und wählt ggfs. die Sprache aus. Den Hostnamen bitte nicht verändern und falls doch beim nächsten Einloggen via PuTTY daran denken und den neuen Namen verwenden. Weitere Informationen zu dem Config-Tool finden sich unter docs.armbian.com/User-Guide_Armbian-Config/.
Um zukünftig elegant die piVCCU Updates einspielen zu können, binden wir als nächstes das Repository von Alex Reinert ein:
wget -q -O - www.pivccu.de/piVCCU/public.key | sudo apt-key add -
sudo bash -c 'echo "deb www.pivccu.de/piVCCU stable main" > /etc/apt/sources.list.d/pivccu.list'
Ein Update des Basissystems inklusiv vorinstallierter piVCCU erfolgt mit dem Befehl
sudo apt-get update && sudo apt-get upgrade -y
Nach einigen Minuten ist das System wieder auf Stand. Mit den Befehlen
sudo apt remove pivccu
sudo apt install pivccu3
sudo apt purge pivccu
installieren und konfigurieren wir noch die neueste pivccu Version. Im Einrichtungsdialog (der auch später jederzeit über das Kommando sudo dpkg-reconfigure pivccu3 erneut aufgerufen werden kann) die richtige Hardware für den Homematic Unterbau aussuchen. Zu Testzwecken kann auch das Fake Modul verwendet werden. Im Anschluss die Geräte aussuchen, die in der Homematic Instanz zur Verfügung stehen sollen. Bei mir ist das noch ein USB Stick um später Logs aufzeichnen zu können, sowie ein NanoCUL auf 433MHz.
Im Browser der Wahl kann nun über die IP Adresse die Startseite der Homematic piVCCU angesteuert werden. Als Nutzer werden wir gleich von einem Dialog begrüßt, der uns dazu auffordert ein Admin-Passwort zu vergeben. Es empfiehlt sich die CCU Sicherheitseinstellungen im Express Modus zu konfigurieren. Als Sicherheitslevel genügt „Benutzerdefiniert“. Die Details konfigurieren wir gleich. Bitte den anschließenden Hinweis zum Portforwarding als gelesen zur Kenntnis nehmen. Das Menü „Einstellungen“ beinhaltet den Punkt „Firewall konfigurieren“. Im sich öffnenden Dialog bei Firewall-Richtlinie die Ports auf offen setzen. Homematic XML-RPC API auf eingeschränkt, ebenso das Remote Homematic Script API. Den Mediola Zugriff benötigen wir nicht, daher wird er an dieser Stelle gesperrt. Als Portfreigabe
2001;
80
eintragen. IP Adressen für den eingeschränkten Zugriff lauten
<IP-Adresse des DNS Servers>;
<IP-Subnetz des DNS Servers>;
<IP-Adresse der iobroker Instanz>;
<IPv6 Subnetz des DNS Servers>;
Auch hier kann die Adminoberfläche des eigenen Routers helfen die Details zu ermitteln. Mit OK den Dialog schließen.
Die iobroker Übersicht öffnet sich im Browser nach Eingabe der iobroker IP Adresse, ergänzt um den Port 8080 oder via tinkerboard. Als erstes gilt es den Lizenzvertrag zu bestätigen. Dazu ist es im ersten Ansatz notwendig der Sammlung anonymer Statistiken zuzustimmen. Wer das nicht mag, kann es später in den Einstellungen wieder rückgängig machen. Stellt auch die Sprache ein und bestätigt mit dem Knopf „Einverstanden“. Als nächstes werden die Systemeinstellungen abgefragt. Im Anschluss lässt sich via Google Maps API noch der Breiten- und Längengrad der eigenen vier Wände bestimmen und eintragen. Diese Daten werden später für die Astrofunktionen (z.B. Sonnenauf-/-untergang) benötigt. Die Suche nach Geräten kann für den Moment abgebrochen werden. Iobroker bedarf erst einiger Aktualisierungen.
Im Reiter „Adapter“ sollten zuerst alle Module für die eine Aktualisierung bereitsteht auf den neuesten Stand gebracht werden. Dazu mit dem Modul Admin beginnen. Dieses bringt die Weboberfläche auf einen zeitgemäßen Stand. Ein Klick auf das weiße Symbol mit den im Kreis dargestellten Pfeilen genügt, und schon erstrahlt iobroker im neuen Glanz.
In der neuen Oberfläche lässt sich wie in der Darstellung gezeigt ein Filter auf die Übersicht legen um gezielt nach Updates/ Upgrades für die bereits installierten Adapter zu suchen. Ein Klick auf das Update Symbol startet den Prozess und öffnet dabei ein Fenster. Wer mag kann mit dem „Mehr Details“ Knopf einen Blick auf die Konsole werfen. Bei einer erste Aktualisierung artet das Ganze schnell zu einer Klickorgie aus. Hier empfiehlt sich ein Wechsel in die Konsole. Mit den Befehlen
cd /opt/iobroker
sudo iobroker stop
sudo iobroker update
sudo iobroker upgrade
sudo iobroker upgrade self
sudo iobroker start
läuft der Prozess automatisiert ab. Am Ende genügt ein Refresh der Webseite und das System ist auf dem neuesten Stand.
Abschließend gilt es noch die Homematic piVCCU mit iobroker bekannt zu machen. Dazu im Seitenmenü auf „Instanzen“ wechseln. Mit dem Schraubenschlüsselsymbol neben „hm-rpc.0“ die Konfigurationsseite aufrufen. Als HomeMatic Adresse die IP des piVCCU Containers eingegen, den Haken bei „Synchronisiere Geräte neu (einmalig)“ setzen und „Speichern und Schließen klicken“. Als nächstes mit dem Schraubenschlüsselsymbol die Konfiguration der Instanz „hm-rega.0“ aufrufen. Als HomeMatic CCU Adresse aus dem Dropdown die soeben angelegte IP auswählen. Auch hier wieder speichern und schließen. In der Instanzenübersicht jeweils auf den „Play“ Knopf der beiden HomeMatic Instanzen klicken und die Verbindung sollte stehen. Das lässt sich daran erkennen, dass das Kreis-Icon die Farbe von rot über gelb nach grün ändert.
Nun steht einer weiteren Inbetriebnahme und vor allem Visualisierung der eigenen vier Wände nichts mehr im Wege.